SecretBox: Your Private Data Vault
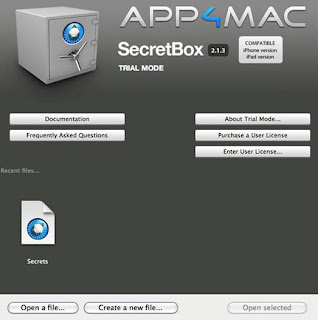 |
| Your Private Data Vault |
These days we have so much information that needs safe keeping. With so many reports regarding identity theft breaking on a daily basis, security of digital items is as important as your physical goods. Alleyways across the Internet are at times darker than the real world, and all it takes is a tiny malware in your computer to transfer all your digital data to a basement dwelling hacker.
SecretBox allows you to store all sorts of information – Credit Card details, SSN numbers, Software Licenses, account login credentials, and much more. Let’s check it out.
Setting Up
While there are so many things on the launch screen, Open File or Create a new file are the only two that will get you going instantly. Open a file is for importing a Secretbox database, but I went the other way and decided to create one from scratch. After assigning a name and location for the file, you will have to set up a password to protect the file from prying eyes.
As a welcome addition, there is an option to add the password to the Apple Keychain. This is convenient and will allow the app to autologin so you don’t have to enter the password every single time. However, if you are sharing your Mac with others, keep in mind that enabling this feature may likely defeat the purpose of having Secretbox in the first place.
In my experience, I have always found apps that come with sample data to be extremely useful. So I was naturally delighted that I did not have to spend a lot of time figuring things out on my own through trial and error.
The three column layout of the app is not very visually appealing. Still, considering the flow of the app, this is justifiable. Next up, icons. Similar to the layout, the icons tend to be aesthetically displeasing. Fortunately, for those individuals who really need an icon changed, there are a few alternatives available to choose from.
User Interface
After a snazzy visual effect, Secretbox will unveil your new secret database. The database will come with a bunch of example accounts preloaded to help give you an idea how useful the app can be. If you are not a fan of pre-populated databases, that is fine too, simply choose Create an empty file option when creating a file. |
| Categories and Listings |
In my experience, I have always found apps that come with sample data to be extremely useful. So I was naturally delighted that I did not have to spend a lot of time figuring things out on my own through trial and error.
The three column layout of the app is not very visually appealing. Still, considering the flow of the app, this is justifiable. Next up, icons. Similar to the layout, the icons tend to be aesthetically displeasing. Fortunately, for those individuals who really need an icon changed, there are a few alternatives available to choose from.
 |
| Customizing a Category |
To change an icon, simply double click on the category and select the preferred icon from the Settings window that pops up. While you are on this screes, you can also change the name of the category and the fields associated with that template, or use the drop down to select a new template altogether.
Adding a secret is as effortless as clicking the + icon in the center column. If you have opted for a template category, say Credit Cards, the form comes pre-populated with standard fields like name, card number, CVV, expiry date, etc. A detailed note can also be attached to each entry to ensure that all relevant information is recorded.
Alternatively, there is an option to attach files to the entry. This means that you can safeguard things like credit card information along with copies of your credit card statements.
Adding a new custom field to each entry doesn’t take much time either. Hit the + symbol below the last entry and add as many as you need.
For those who frequently use the Secretbox app to search for and find the Credit Card details, login credentials, etc., the Quick Access feature will be immensely helpful. As soon as you select the Quick Access icon in the top right corner of the app, a hovering search window appears. From there, you can search for the data you are looking for. In Google Instant style, results start showing up with each character you type. In addition to this Quick Access option, there is a conventional search field in the app as well.
 |
| Adding a Credit Card |
Adding a secret is as effortless as clicking the + icon in the center column. If you have opted for a template category, say Credit Cards, the form comes pre-populated with standard fields like name, card number, CVV, expiry date, etc. A detailed note can also be attached to each entry to ensure that all relevant information is recorded.
Alternatively, there is an option to attach files to the entry. This means that you can safeguard things like credit card information along with copies of your credit card statements.
Adding a new custom field to each entry doesn’t take much time either. Hit the + symbol below the last entry and add as many as you need.
 |
| Hovering Quick Acccess Screen |
For those who frequently use the Secretbox app to search for and find the Credit Card details, login credentials, etc., the Quick Access feature will be immensely helpful. As soon as you select the Quick Access icon in the top right corner of the app, a hovering search window appears. From there, you can search for the data you are looking for. In Google Instant style, results start showing up with each character you type. In addition to this Quick Access option, there is a conventional search field in the app as well.

0 komentar:
Posting Komentar